Install LiveKit CLI
brew install livekit-cli
livekit-cli lets you conveniently access server APIs, create tokens, and generate test traffic, all from your command line. For more details, refer to our docs in the livekit-cli GitHub repo.
Generate access token
A participant creating or joining a LiveKit room needs an access token to do so. For now, let’s generate one via CLI:
Make sure you're running LiveKit server locally in dev mode:
livekit-cli create-token \--api-key devkey --api-secret secret \--join --room my-first-room --identity user1 \--valid-for 24h
Test with a LiveKit client
If you're testing a LiveKit Cloud instance, you can find your Project URL (it starts with wss://) in the project settings.
Using our example app, enter the token you previously generated to connect to your LiveKit instance, by selecting the custom connection tab. Once connected, your microphone and camera are being streamed in real-time to your new LiveKit instance (and any other participant who connects to the same room)!
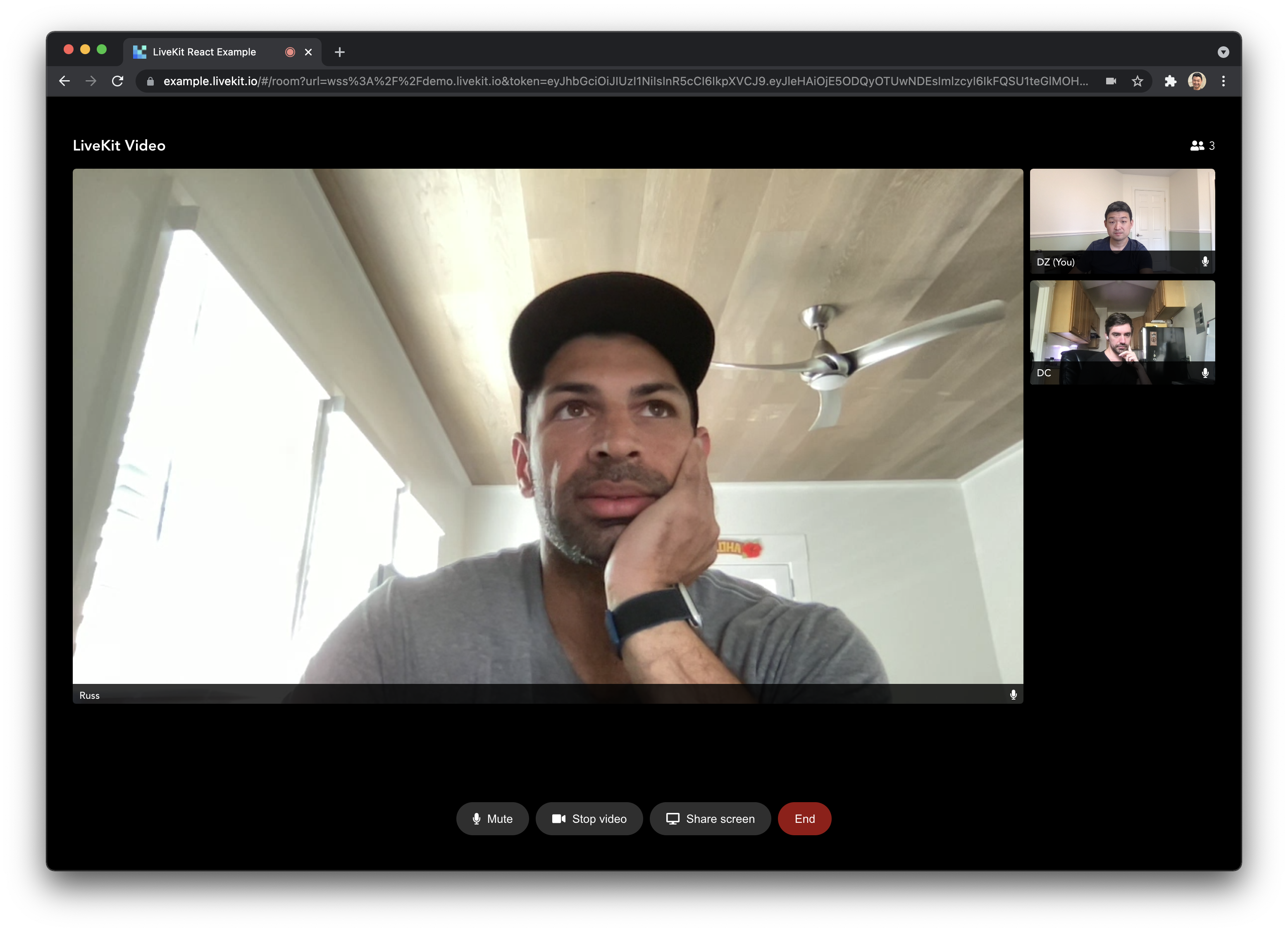
If interested, here's the full source for this example app.
Simulating another publisher
One way to test a multi-user session is by generating a second token (ensure --identity is unique), opening our example app in another browser tab and connecting to the same room.
Another way is to use the CLI as a fake participant and publish a prerecorded video to the room. Here's how:
livekit-cli join-room \--url ws://localhost:7880 \--api-key devkey --api-secret secret \--room my-first-room --identity bot-user \--publish-demo
This command publishes a looped demo video to my-first-room. Due to how the file was encoded, expect a short delay before your browser has sufficient data to render frames.